Dodolyst
We’re your premier destination for expert insights on tech, finance, analytics, lifestyle, and more. Explore a wealth of knowledge and unlock your full potential with our curated resources and articles
Dodolyst
We’re your premier destination for expert insights on tech, finance, analytics, lifestyle, and more. Explore a wealth of knowledge and unlock your full potential with our curated resources and articles
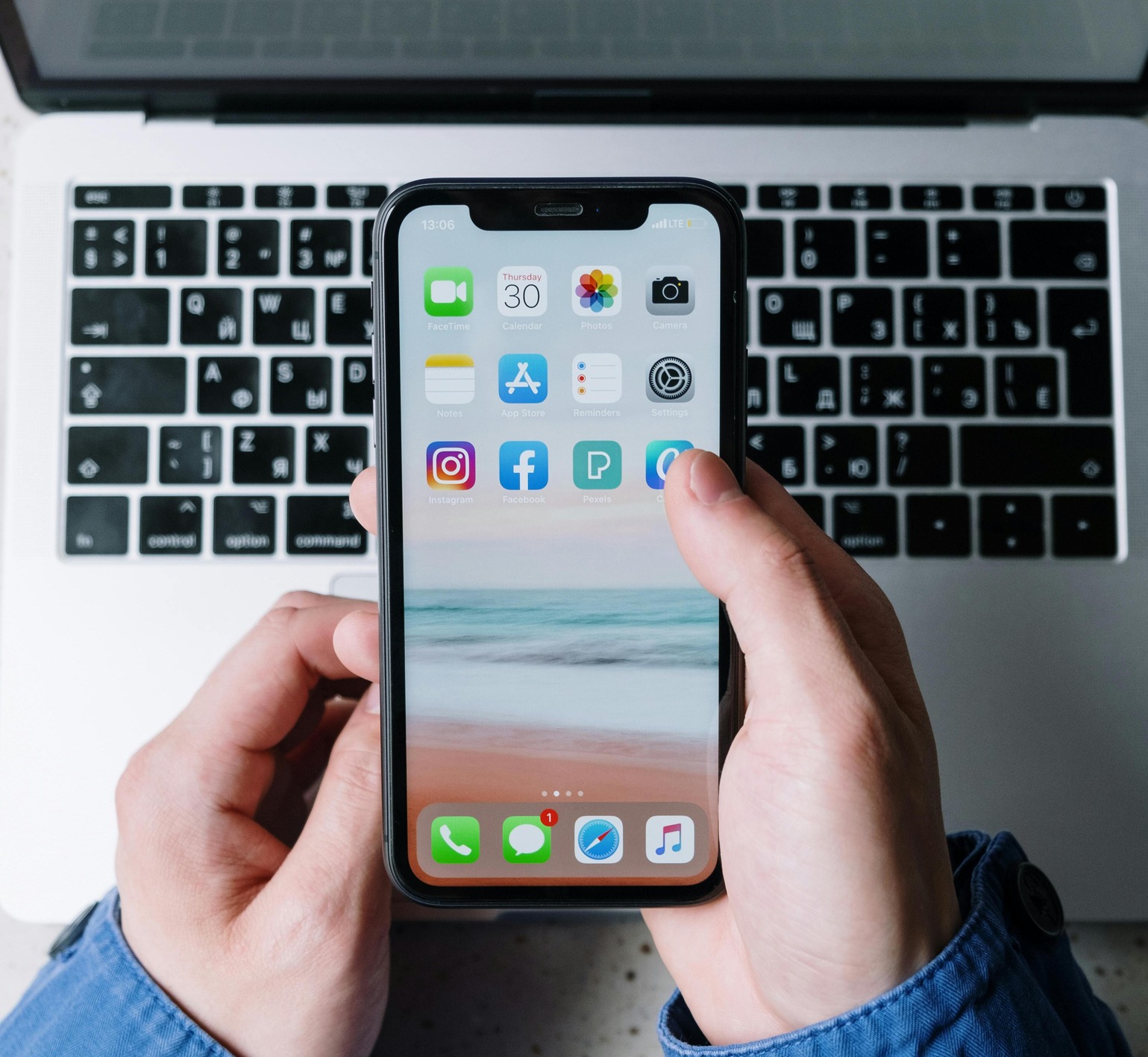
Is your iPhone feeling sluggish lately? Apps taking forever to load, screen freezing, and overall performance just not up to par? Don’t worry; you’re not alone. Many iPhone users experience this issue, especially with older models or after updating to the latest iOS.
The good news is that you don’t have to live with a slow iPhone. There are several simple yet effective methods to speed up your device within minutes. In this article, we’ll explore 10 proven tips to help you fasten your slow iPhone and get it running smoothly again.
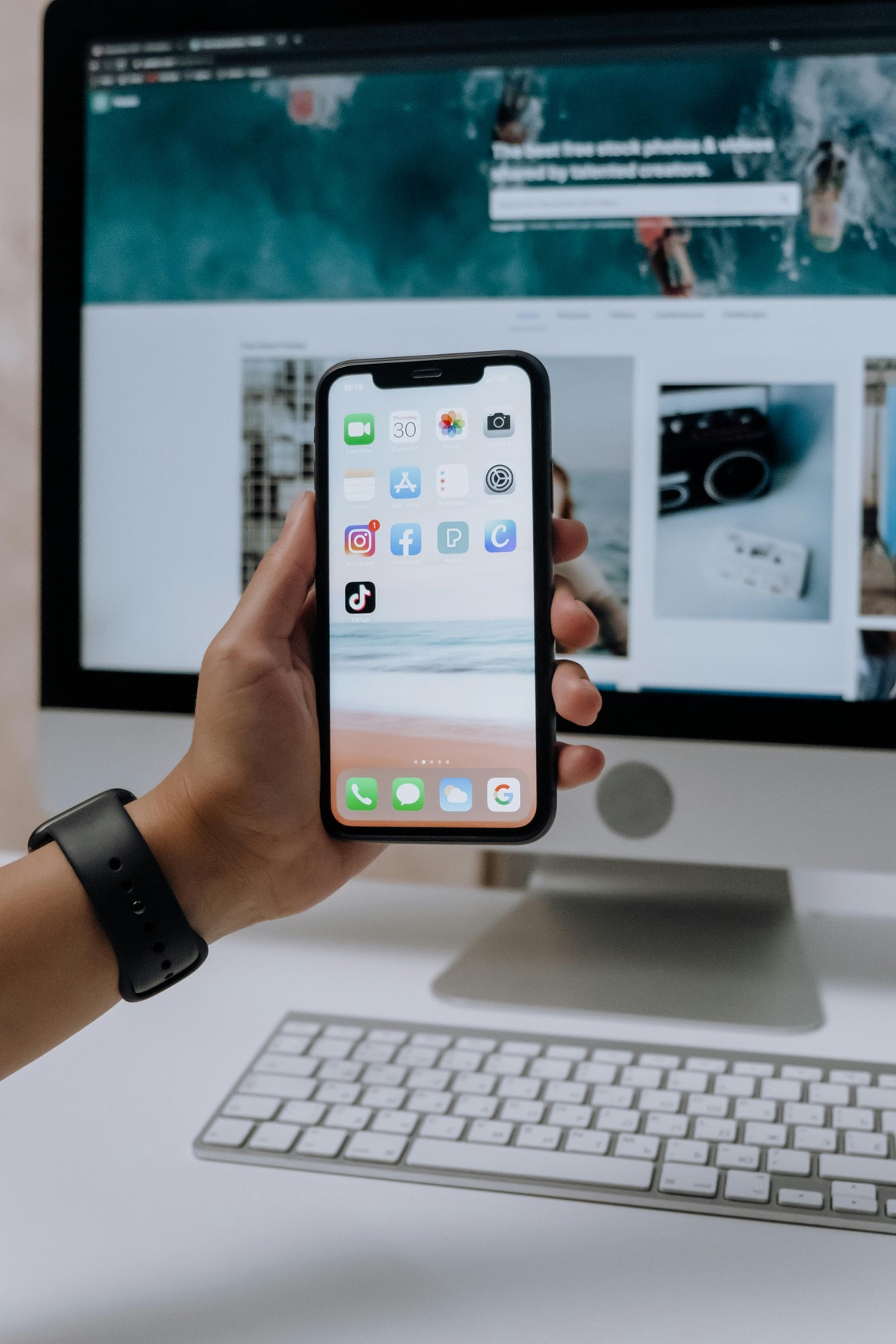
1. Restart Your iPhone
One of the simplest ways to speed up a slow iPhone is to restart it. Restarting your device can help clear out temporary files and refresh the system, which may improve its performance.
To restart your iPhone, press and hold the power button (located on the right side or the top of your device) until you see the slider appear on the screen. Drag the slider to turn off your iPhone, then press and hold the power button again until the Apple logo appears.
2. Update iOS
Keeping your iPhone’s operating system up to date is essential for optimal performance. Apple regularly releases iOS updates that include bug fixes, security enhancements, and performance improvements.
To check for iOS updates, go to Settings > General > Software Update. If an update is available, tap Download and Install to install the latest version of iOS on your device.
3. Close Background Apps
Running too many apps in the background can slow down your iPhone. To speed up your device, close any apps that you’re not using.
To close background apps, double-click the Home button (for iPhones with a Home button) or swipe up from the bottom of the screen and pause in the middle of the screen (for iPhones without a Home button) to view your recently used apps. Swipe up on an app’s preview to close it.
4. Clear Safari Cache
If you use Safari as your web browser, clearing the cache and browsing history can help improve your iPhone’s performance.
To clear Safari cache, go to Settings > Safari > Clear History and Website Data. Tap Clear History and Data to confirm.
5. Manage Storage
Running out of storage space can also cause your iPhone to slow down. To free up space and improve performance, delete any unused apps, photos, videos, and other files.
To manage storage, go to Settings > General > iPhone Storage. Here, you’ll see a list of apps and the amount of storage they’re using. Tap on an app to delete it or offload it to free up space.
6. Disable Background App Refresh
Background App Refresh allows apps to update their content in the background, even when you’re not using them. While this feature can be useful, it can also drain your iPhone’s battery and slow down its performance.
To disable Background App Refresh, go to Settings > General > Background App Refresh. Here, you can either turn off Background App Refresh altogether or choose which apps are allowed to refresh in the background.
7. Reduce Motion
The motion effects on your iPhone, such as parallax, can make the interface appear more dynamic but can also slow down your device.
To reduce motion and improve performance, go to Settings > Accessibility > Motion. Here, you can turn on Reduce Motion to disable the parallax effect and other motion effects.
8. Reset All Settings
If none of the above methods work, you can try resetting all settings on your iPhone. This will reset all your settings to their default values without deleting your data.
To reset all settings, go to Settings > General > Reset > Reset All Settings. Keep in mind that this will reset all your settings, including Wi-Fi passwords, wallpaper, and notification settings.
9. Restore from Backup
If your iPhone is still slow after trying all the above methods, you can try restoring it from a backup. This will erase all the content and settings on your iPhone and restore them from a backup.
To restore from a backup, go to Settings > General > Reset > Erase All Content and Settings. After your iPhone restarts, follow the on-screen instructions to set it up and choose Restore from iCloud Backup or Restore from iTunes Backup.
10. Contact Apple Support
If none of the above methods work and your iPhone is still slow, it may be a hardware issue. In this case, it’s best to contact Apple Support or visit an Apple Store for further assistance.
By following these 10 proven methods, you can fasten your slow iPhone and get it running smoothly again within minutes. Say goodbye to sluggish performance and hello to a faster, more responsive device!
I hope this helps! Let me know if you need further assistance.